Guide
How to Enable Extensions in Incognito Mode
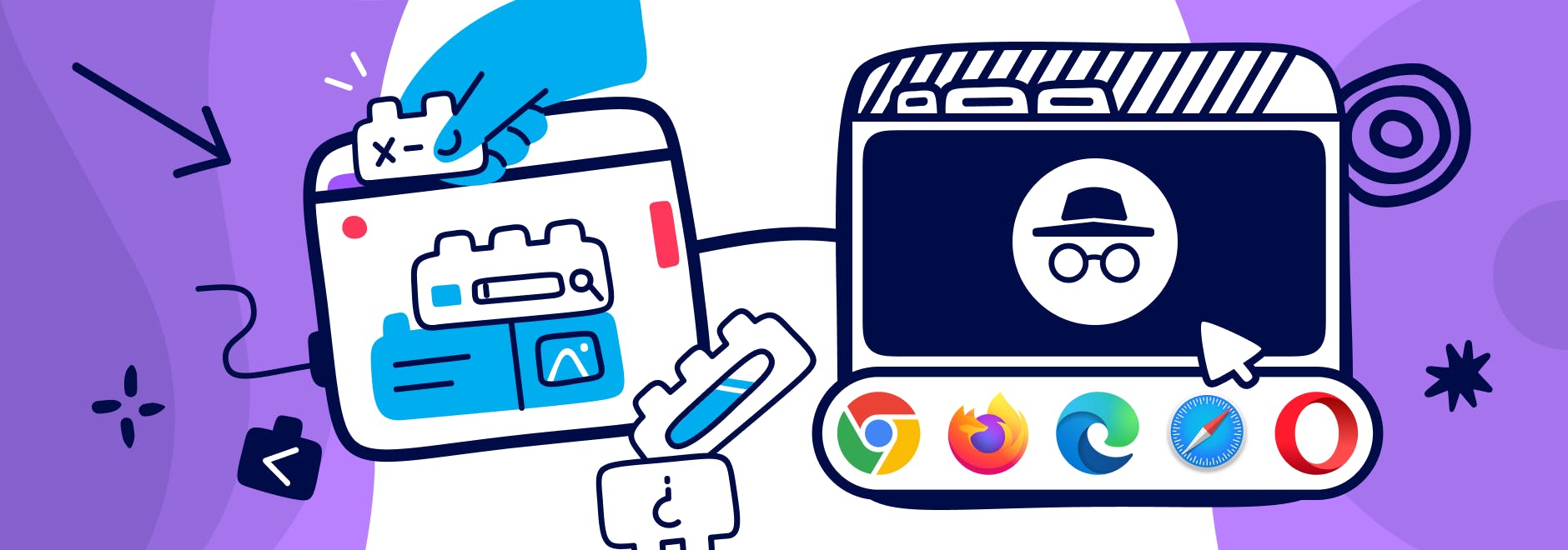
Allow Extensions in Incognito Mode
Extensions you’ve downloaded in your browser will need to be enabled for Incognito mode (private windows).
Below are instructions to do so for most major browsers.
Chrome incognito windows
Chrome extensions won’t work in incognito mode.
To enable them:
- Open Chrome, and click ⋮ at the top of any window or tab.
- Click Settings.
- Click Extensions.
- Find the extension you want to allow in Incognito windows.
- Click Details under that extension.
- Toggle on Allow in Incognito.
Safari private windows
Safari automatically enabled extensions in private windows until Safari 17.
To enable them:
- Open Safari, and click Safari in the menu bar.
- Click Settings.
- In the top row of categories, click Extensions.
- Find the extension you want to allow in private windows.
- Under Private Browsing:, check the box to Allow in Private Browsing.
Firefox private windows
Like Chrome, Firefox doesn’t automatically allow extensions in private windows.
To enable them:
- Open Firefox, and click the ≡ menu bar at the top of any window or tab.
- Click Settings.
- Click Extensions & Themes.
- Under Manage Your Extensions, find the extension you want to allow in private windows. Click the … menu beside the extension’s name.
- Click Manage.
- Next to Run in Private Windows, select Allow.
Edge private windows
Microsoft Edge calls Incognito mode “InPrivate browsing.” By default, Edge disables extensions in private windows.
To enable them:
- Open Edge, and click the … in the menu bar at the top of any window or tab.
- Click Extensions.
- Under the Extensions heading in your toolbar, find the extension you want to allow in private windows. Click the … menu beside the extension’s name.
- Click Manage Extension.
- Check Allow in InPrivate.
Opera private windows
Opera matches other browsers in disabling extensions in Incognito mode. However, it goes a step further by also preventing extensions from blocking ads on search result pages like Google.
To change this behavior:
- Open Opera, and navigate to opera://extensions in the URL bar (address bar).
- Find the extension you want to allow in private windows.
- Check Allow in Incognito.
- Check Allow access to search page results.


